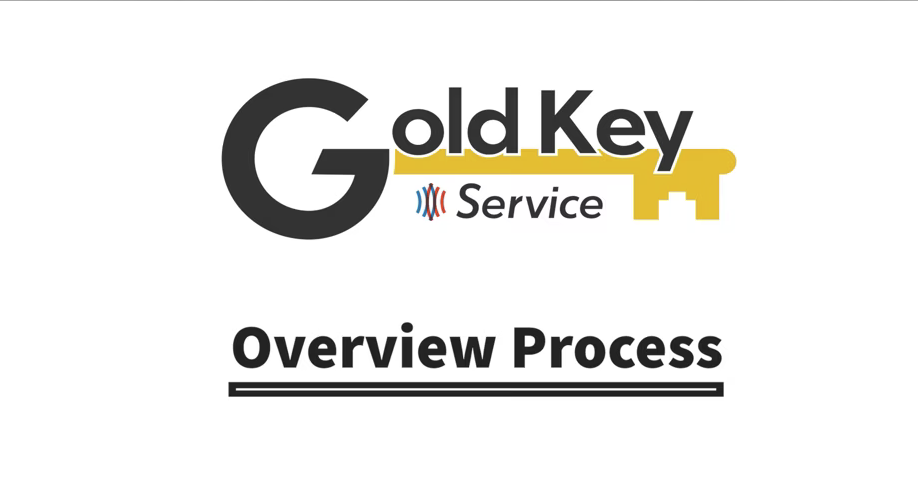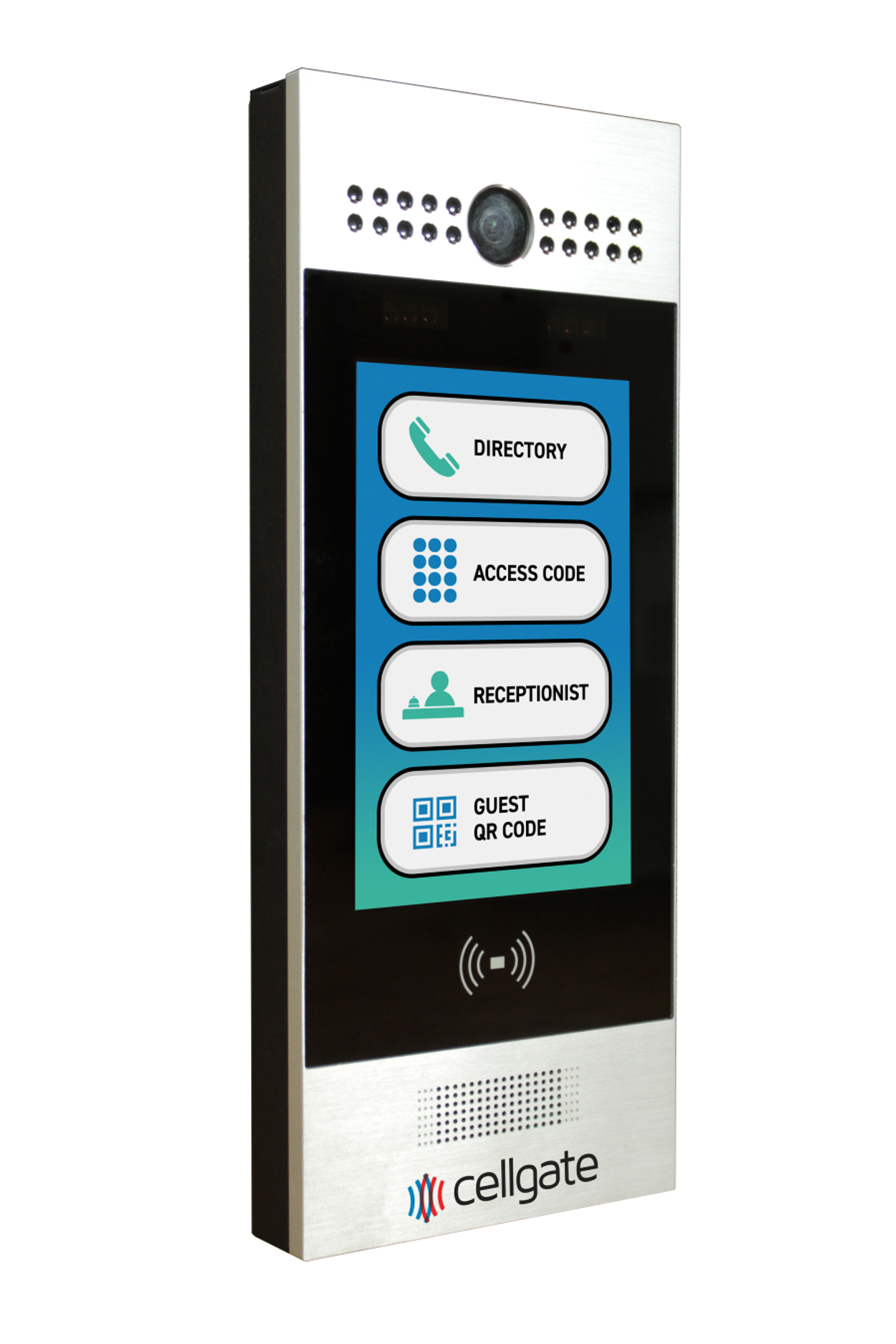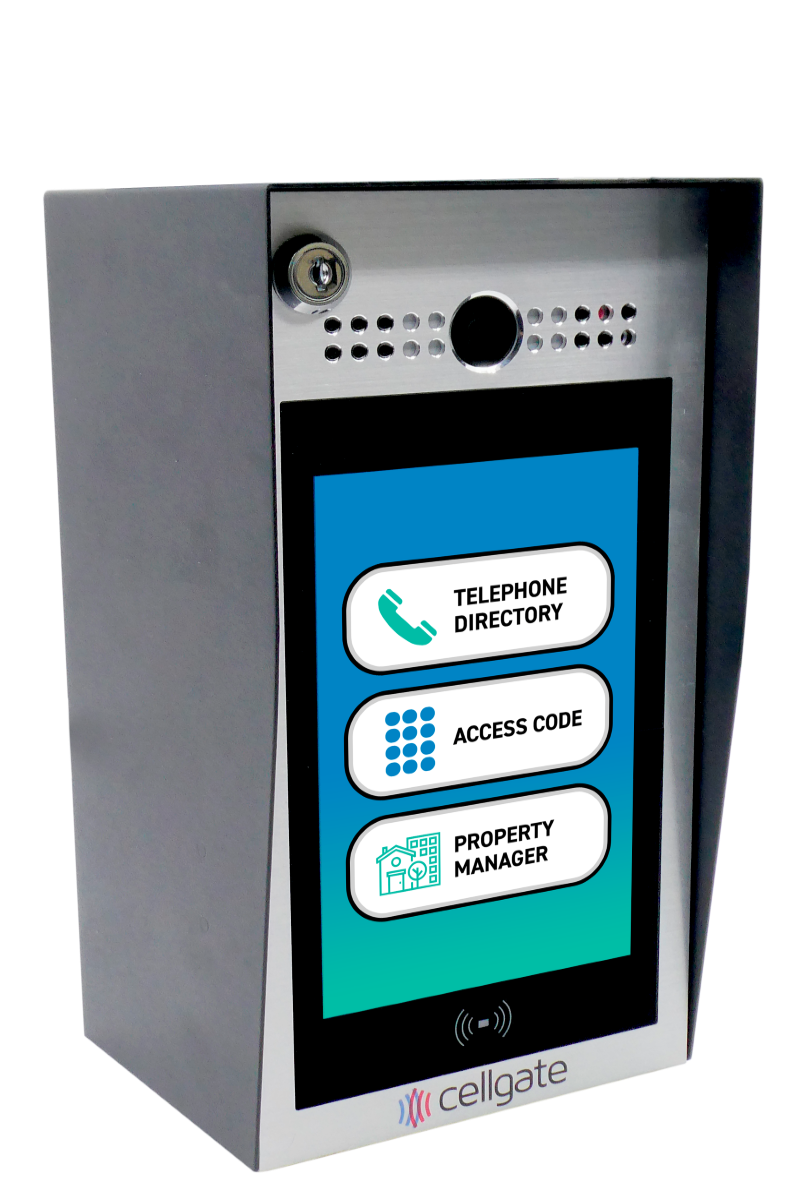Introduction to the TrueCloud Connect Dasboard
Welcome to the comprehensive guide for using the TrueCloud Connect dashboard. Here, you’ll find detailed instructions and resources on various functionalities such as triggering the gate, setting schedules, managing users, and more. Each section provides step-by-step guidance to help you effectively control and monitor your access control system, ensuring security and efficiency for your property. Click on the links within each section to read more about specific features.
Triggering the Gate
In the TrueCloud Connect dashboard, you can easily control your gate. You have options to trigger the gate for a moment, hold it open, or close it. To learn more about how to trigger the gate, read full resource
Triggering the Camera
To capture a photo of a visitor at the gate, select the “Take Picture” option from the dashboard. This will activate the camera and take a photo. For more details on how to use the camera, read full resource
Setting Your Gate Schedule
You can schedule the gate to hold open during specific times. Navigate to “Actions” and select “Schedule.” Set the start and end time on the same day, for example, from 10:00 AM to 11:00 AM on Mondays. Save the schedule, and it will be highlighted in blue. For a detailed guide on setting your gate schedule, read full resource
Override an Existing Schedule
To override an existing schedule, go to “Override” under “Actions” and select “Alternative Schedules and Blackouts.” Add a new schedule, change it to a blackout day, and save. This will override the existing hold open schedule. For more information on how to override schedules, read full resource
Activity Log
Access the activity logs by either scrolling down to the “View All” button on the dashboard or clicking “Logs” at the top menu. You can search logs by code, group name, virtual keys, or date range. For more on using the activity log, read full resource
Adding Users
To add a new user, go to “Users” and select “Manage Users.” Click “Add User,” enter the necessary information, and assign the appropriate user type and access level. You can also add gate codes, RFIDs, or card clickers. For a step-by-step guide on adding users, read full resource
Deleting Users
If you need to remove a user, ensure they are not part of a call group or remove them from it first. Decide whether to delete them completely or just from the call group. For detailed instructions on deleting users, read full resource
Editing Users
To edit user information in the TrueCloud Connect dashboard, go to “Manage Users,” select the user, and make the necessary changes to their profile, such as updating their email or access methods. For more details on editing users, read full resource
Adding Restrictions to Users
To add access restrictions, navigate to the user’s profile, go to the “Restrictions” section, and set the desired access times and locations. Save the restriction to apply it. For detailed steps on adding restrictions, read full resource
Adding Codes to Users
To add a vendor or guest code, go to “Users” and select “Add Code.” Enter the code details and ensure it is unique. Confirm property access and add any necessary restrictions. For more on adding codes, read full resource
Importing Users into Call Groups
To import users, go to “Manage Call Groups,” select “Import Voice/Video Call Group,” choose the file, and start the import. Handle any errors by downloading the error log, correcting it, and re-importing. For a detailed guide on importing users, read full resource
Editing Call Groups
To edit call groups, go to “Manage Call Group” and make the necessary changes to the directory information, such as adding phone numbers or changing contact details. For more details on editing call groups, read full resource
Sending Out Notifications
To send notifications to new users, select “Resend Notification” in the call group section and choose email, SMS, or both. You can also schedule notifications for a later date. For more on sending notifications, read full resource
Adding Virtual Keys
To add virtual keys, go to the “Groups” section, select “Edit Virtual Key Settings,” and configure individual or temporary event keys. Save the settings to apply the virtual keys. For more on virtual key features, read full resource
Managing No Access Group
To manage users who should no longer have access, move them to the “No Access” group instead of deleting their profiles. This revokes their access while keeping their information for potential reactivation. For more on managing the No Access group, read full resource
Related Topics
- Learn more about Gold Key Service
- Manage Callgroups: App Calls
- Manage Callgroups: Editing Callgroups
- Manage Callgroups: Sending Out Notifications
- Learn more about TrueCloud Connect