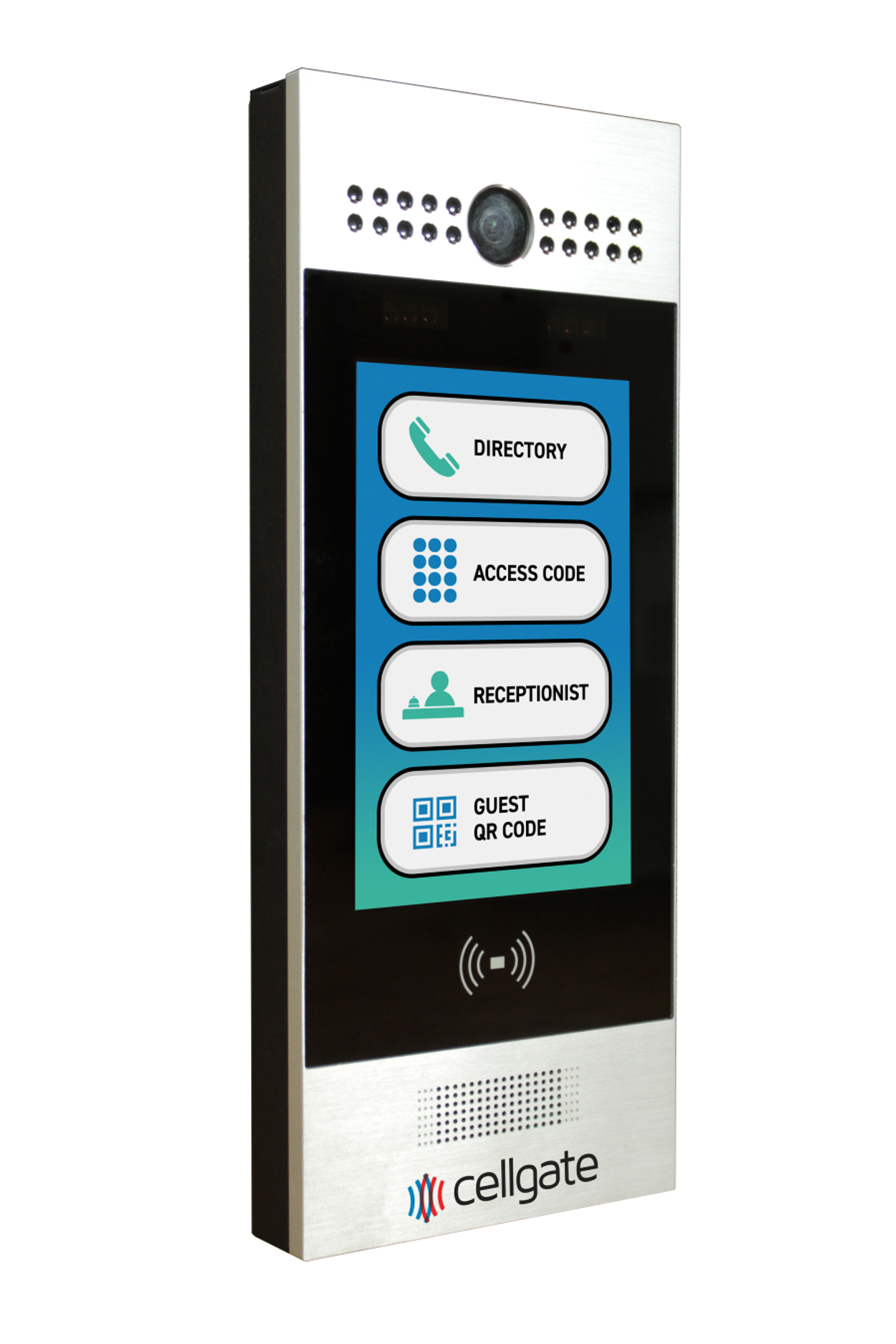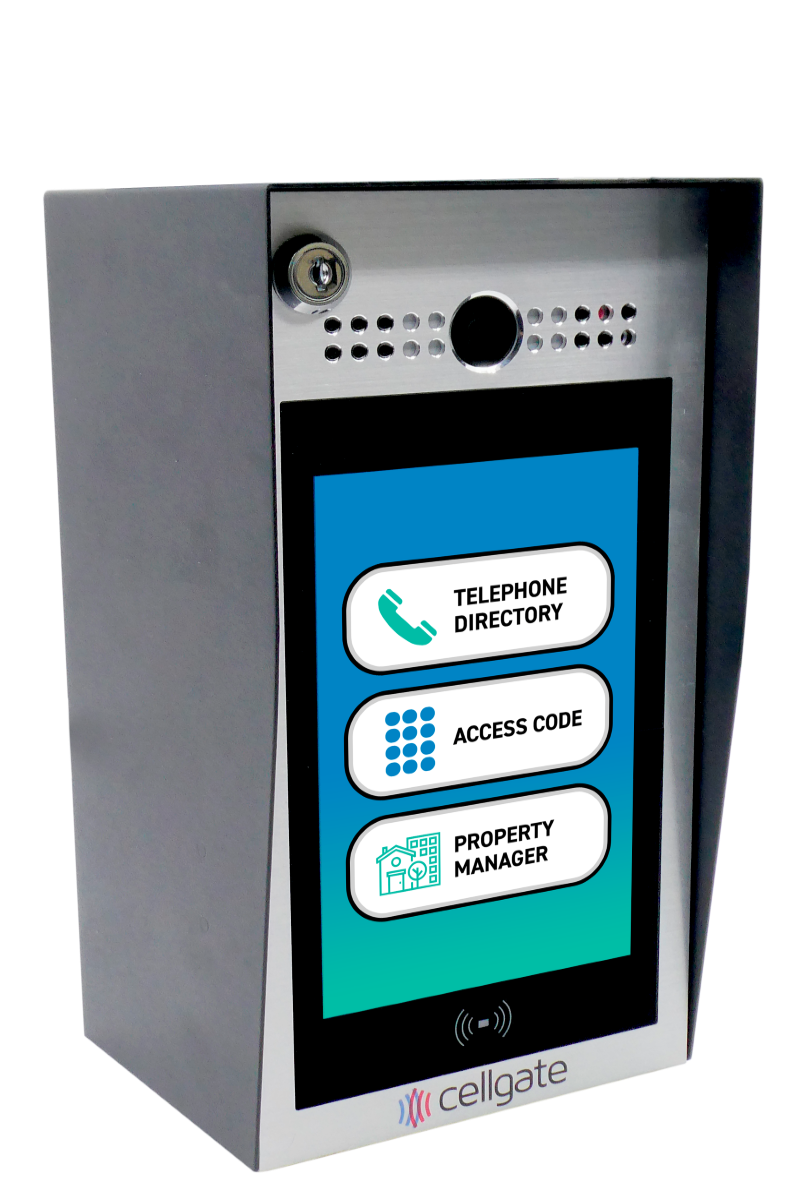Introduction
This video provides detailed instructions on how a property administrator can add codes to user profiles via the TrueCloud Connect dashboard. TrueCloud Connect™ is CellGate’s proprietary back-end architecture that manages all data flow between product hardware, the internet, cellular networks, landline phones, smartphone apps, and the administrative web portal. Adding codes to user profiles allows for efficient and secure access management across your property.
Adding Codes to Users
- Log In to TrueCloud Connect: Use your login credentials to access the dashboard.
- Navigate to the Users Section: Click on “Users” at the top of the screen in the main menu to pull up the user management section.
- Manage Users:
- Click on “Manage Users” to see a list of all existing users.
- Select the User to Add a Code:
- Identify the user you wish to add a code to from the list.
- Click on the user’s name to access their profile.
- Add a Code:
- Access the Code Section: Scroll down to the “Access Methods” section in the user’s profile.
- Add a Vendor Code: Click on “Add Code” and enter the following details:
- Label: Name the code (e.g., Vendor).
- Code: Enter a unique four to five-digit code.
- Verify Code: The system will check to ensure the code is unique and not already in use.
- Property Access: Confirm whether the user has access to all properties. The default is usually “yes.”
- Add Restrictions: If needed, add any restrictions to the code for specific times or locations.
- Save the Code: Click “Save” to finalize adding the code to the user’s profile.
Benefits of Adding User Codes
- Improved Access Control: Assign unique codes to users for secure and efficient access management.
- Enhanced Security: Ensure only authorized individuals have access to specific areas by using unique codes.
- Operational Efficiency: Simplify the process of granting and managing access with easily assignable codes.
Related Topics
- Learn more about Gold Key Service
- Users: Adding Restrictions
- Editing Users
- Deleting Users
- Adding Users
- Activity Log
- TrueCloud Connect Dashboard – Complete Overview