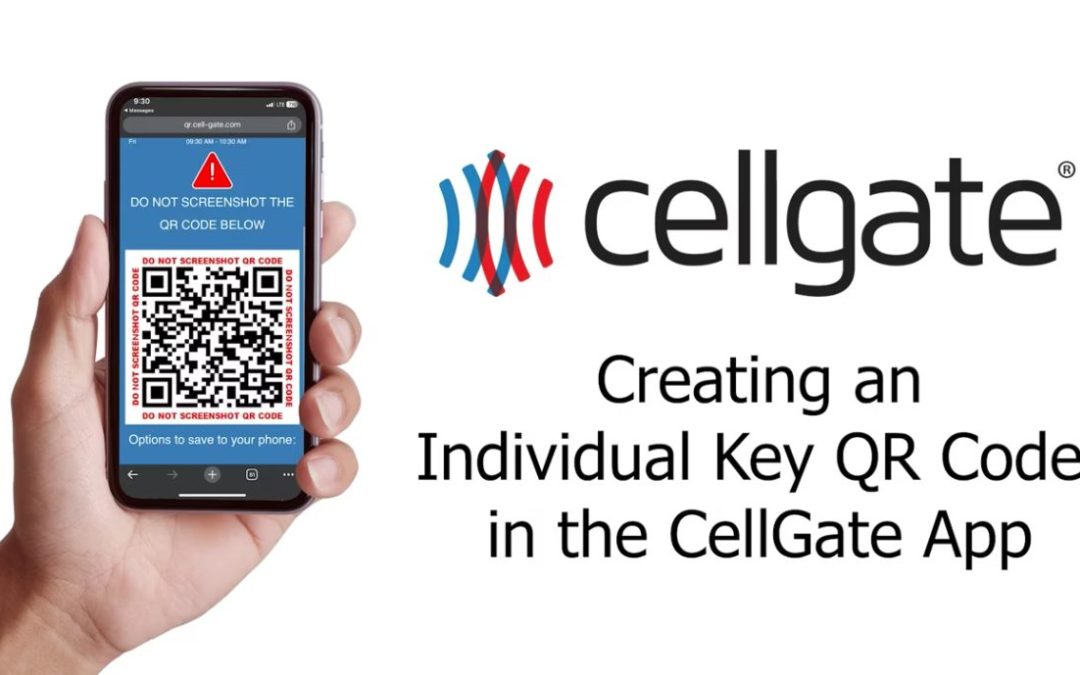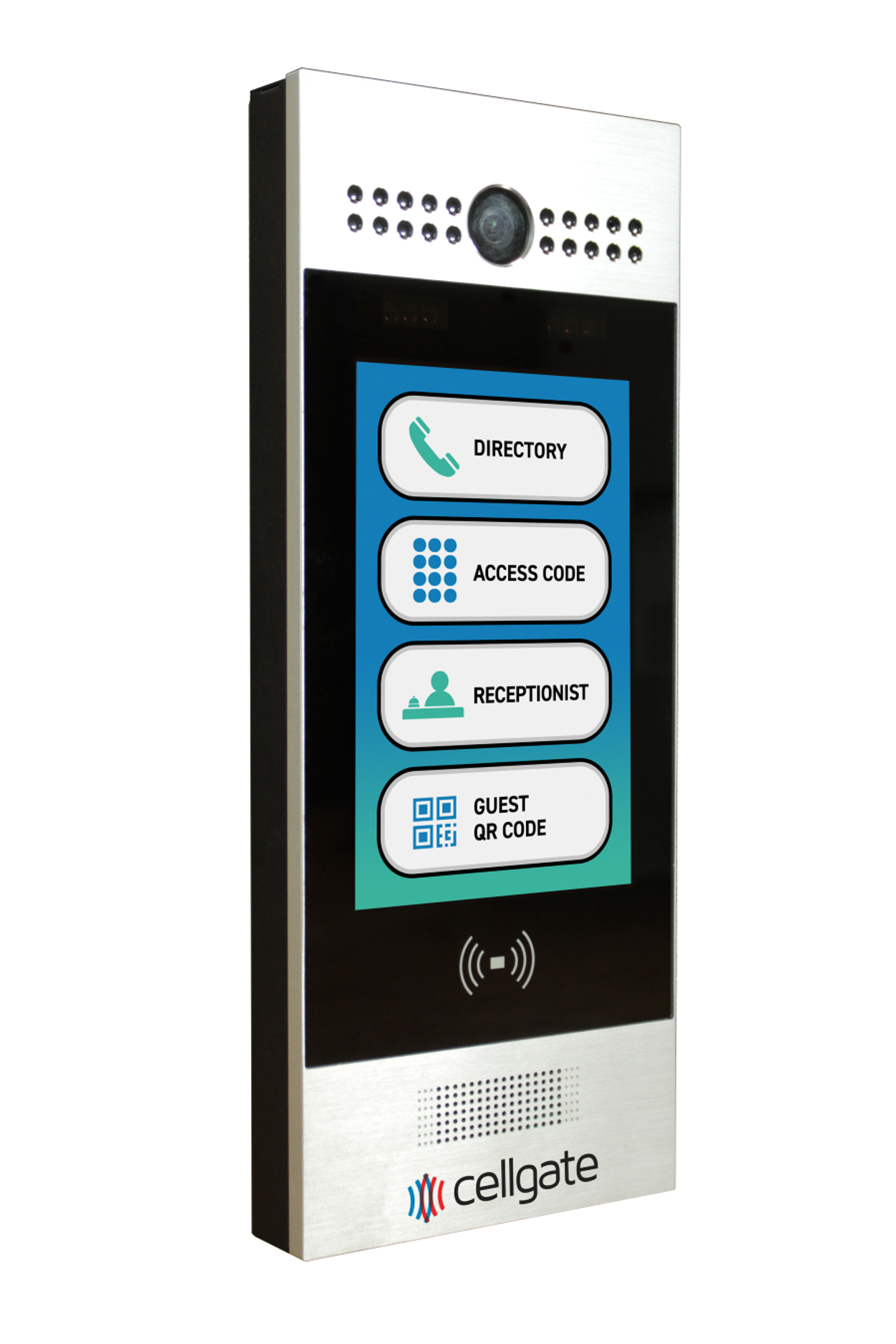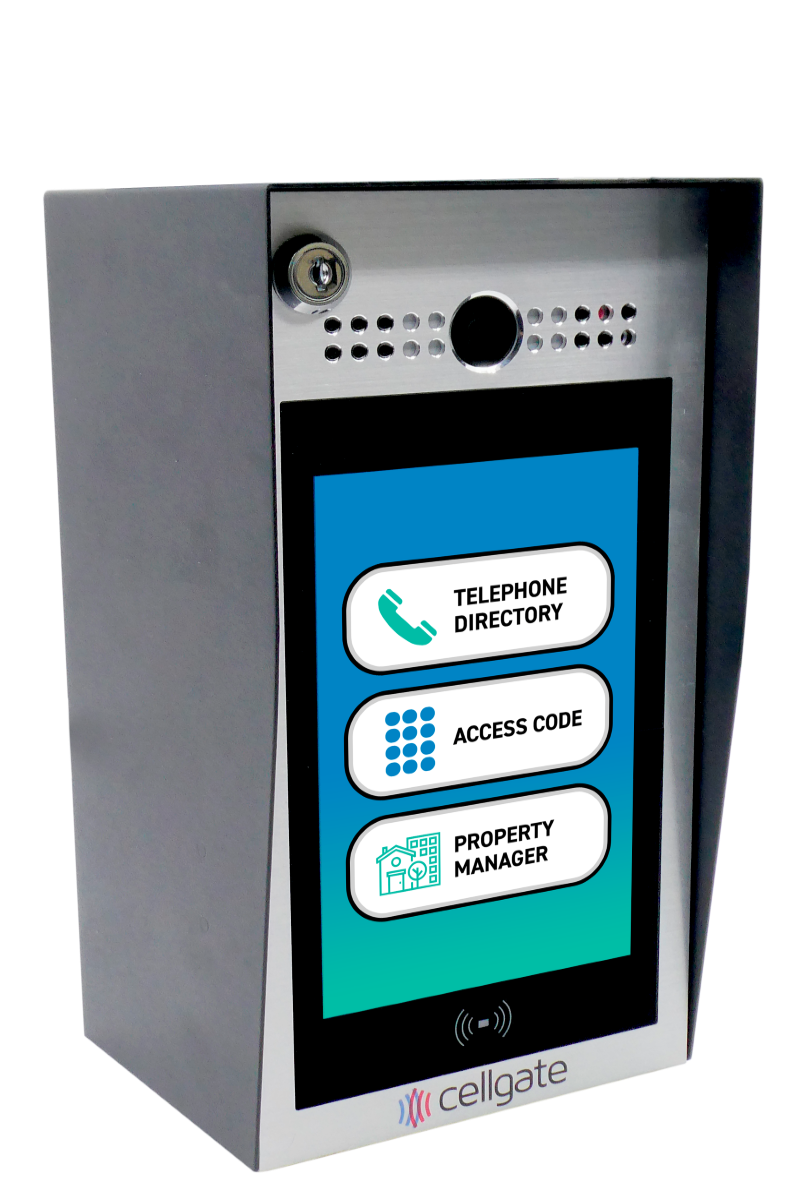This guide will walk you through the process of creating a personalized QR code Individual Key using the CellGate App. An Individual Key is a QR code invitation that can be used repeatedly by someone who needs property access on recurring day(s) and/or time(s).
Individual Keys are just one type of Virtual Key that is available. Virtual Keys are a visitor management feature on all Watchman multi-family access control systems. Property managers can determine who may grant Virtual Keys, and which types of Keys they can issue.
Steps to Create an Individual Key
- Start the Process: Open your CellGate app. Tap on the plus icon at the bottom right of the screen. Select “QR Individual Key”.
- Name the Key: Create a name for this key. This will be the name displayed to the recipient.
- Select Entry Points: Tap the “Select Gate” section to choose which entry points you would like this key to apply to. You can also tap “Access to All” if you want the key to work at all entry points.
- Set Restrictions: You can save the key now or select “Set Restriction” to customize the access further. Restrictions include:
- Date Range: Set a range of days when the QR invite will work, useful for visitors staying multiple days.
- Time of Day: Create a daily window of time when the QR code will work.
- Day of the Week: Allow the QR key to work only on certain days, ideal for weekend visitors.
- Access Count: Limit the total number of times the QR key will work. For example, setting an access count of 30 means the QR key will allow access 30 times property-wide for all devices.
Finalizing the Key
- Save: Once you have finished customizing your QR key, tap “Save”.
- Share the Key: You can share the Virtual Key immediately or later. To share now, hit the “Share” button. You can use your current contacts or add a phone number manually. You can also share via email.
- Send: After hitting “Send”, it will take you back to the main screen where you can see your saved Virtual Key. From here, you can make changes to the invite or resend it.
Security Measures
- Resending Keys: For Individual Keys, anytime they are resent, it will invalidate the previously sent key. A new QR Code key is regenerated automatically after each use to prevent misuse.
- Recipient Access: Once the recipient receives the invite, they will get a link to view their QR code. They can save the QR code to their Apple Wallet or Google Wallet or add it to their calendar. The QR code will refresh automatically with each use, so taking a screenshot of the key to give to someone else will not work.
Conclusion
If you have any questions, our dedicated CellGate support team is always here to help you.
Related Topics
[related_topic_generator_v2 tag=”virtual keys”]